Lo mismo no has oído nunca hablar de Kodi y te estarás preguntando y con razón, ¿qué es Kodi?
Kodi, es un reproductor de medios libre y gratuito , de código abierto y multiplataforma. Osea, que de forma gratuita te lo puedes descargar y usar. Dos cosas muy interesantes que tiene es que funciona en múltiples sistemas y una segunda son los addons o plugins que puedes añadirle y que potencian sus funcionalidades.
Para saber más información puedes ir a su web oficial.
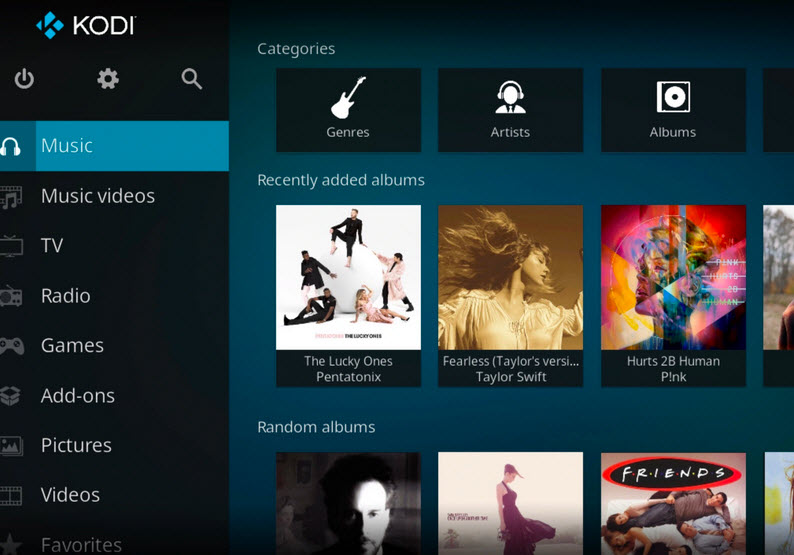
Si lo ves interesante y quieres instalarlo en Windows sigue leyendo…
Instalación de Kodi en un sistema windows
Lo primero que haremos es irnos a la web oficial de Kodi (tienes el link un poco más arriba) y buscamos el apartado de descargas apareciéndonos la mayoría de las plataformas donde podremos instalar Kodi.
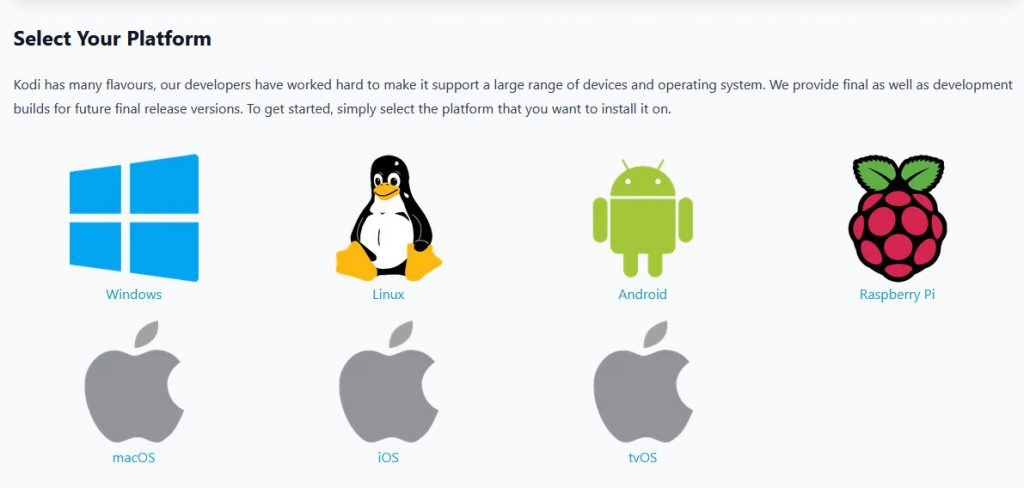
En nuestro caso, como vamos a instalarlo en Windows simplemente pulsaremos sobre el icono de Windows apareciéndonos las opciones a descargar.

En mi caso, tengo un sistema windows de 64 bits por lo que descargaremos el instalador de 64 bits. A fecha de hoy y como podéis ver en la foto anterior, la versión última de Kodi es la 19.4.
Una vez hayamos descargado el instalador de Kodi, simplemente y tal y como solemos hacer en la mayoría de instaladores de programas en Windows, haremos doble click sobre él
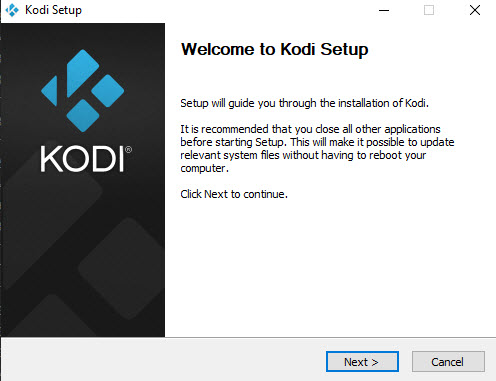
a continuación y como en casi todos los programas a instalar en Windows, simplemente iremos dando click en el botón Siguiente (Next), Acepto ( I agree) y similares para que finalmente el programa Kodi haya quedado instalado en nuestro sistema (en nuestro caso Windows).
Primer arranque de Kodi
Si hemos seguido los pasos anteriores y tenemos instalado Kodi en nuestro windows o incluso si lo hemos instalado en otro sistema, ahora simplemente lo ejecutamos / lanzamos independientemente de la plataforma o sistema que estemos usando.
Al ejecutar Kodi la primera vez deberíamos ver algo parecido a esto
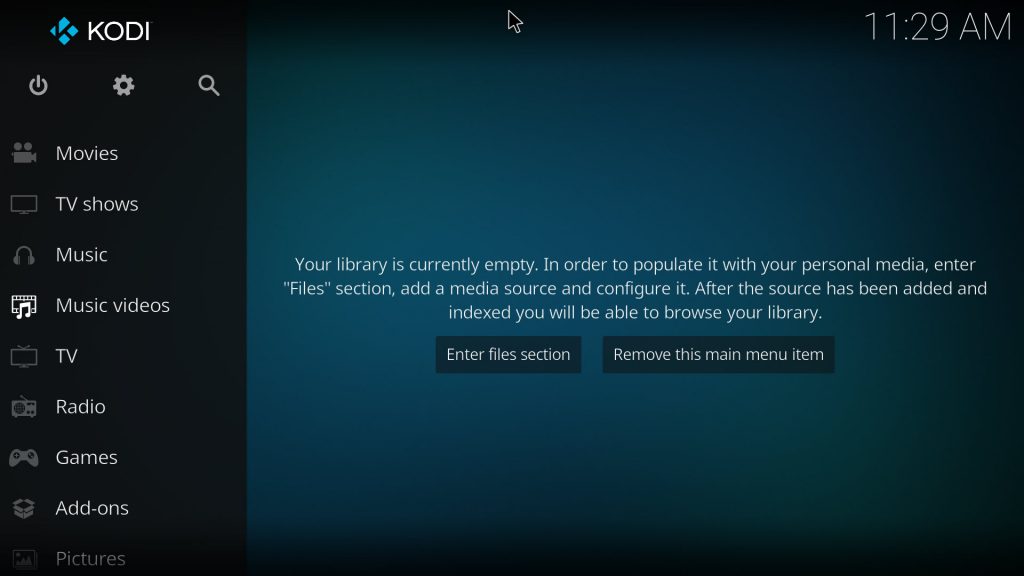
Cambiamos idioma en Kodi
Lo primero que apreciaremos es que el sistema está en inglés así que le vamos a cambiar el idioma y lo pondremos en castellano. Para ello si nos fijamos en la foto anterior veremos arriba a la izquierda justo debajo del nombre Kodi, una rueda dentada la cual pulsaremos apareciéndonos la siguiente pantalla
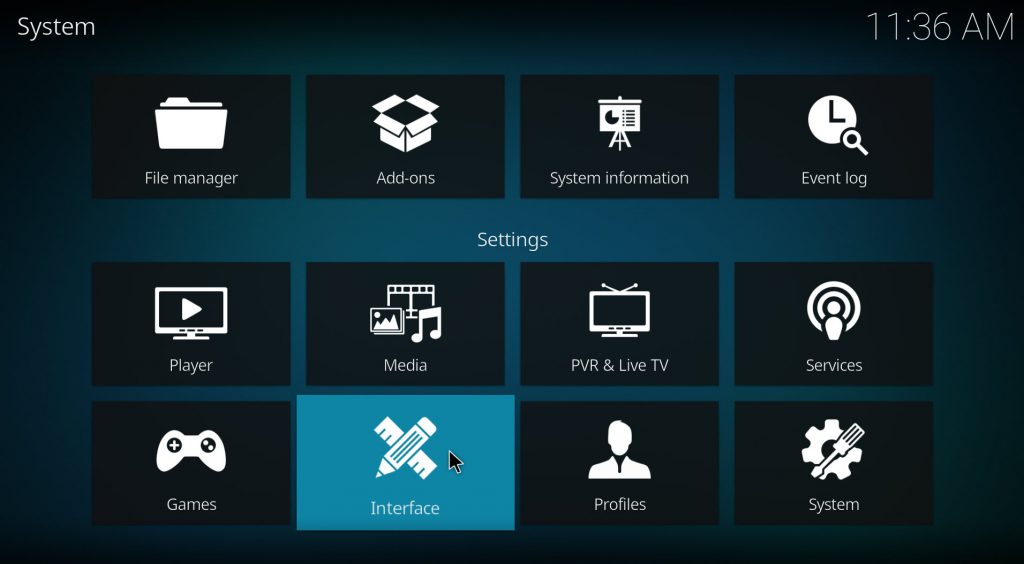
donde de todas las opciones que nos aparecerán, seleccionaremos Interface.
Nos aparecerá la siguiente pantalla
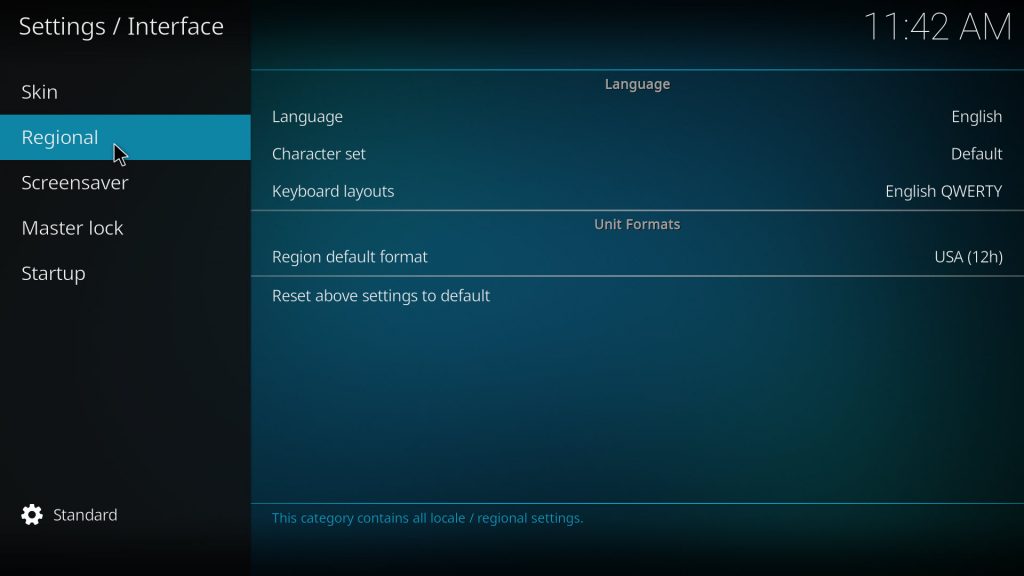
donde seleccionaremos Regional y luego en las opciones de la parte derecha aparecerá como se ve en la foto anterior una serie de opciones donde pulsaremos sobre Language

apareciéndonos una nueva ventana (foto anterior) con un selector de idiomas en el que si vamos bajando podremos encontrar la opción Spanish (español) que era el idioma que en nustro caso queríamos poner. Por supuesto, en vuestro caso podréis seleccionar el que queráis. Una vez seleccionado el nuevo idioma, aparecerá momentáneamente una pantalla de carga del idioma seleccionado
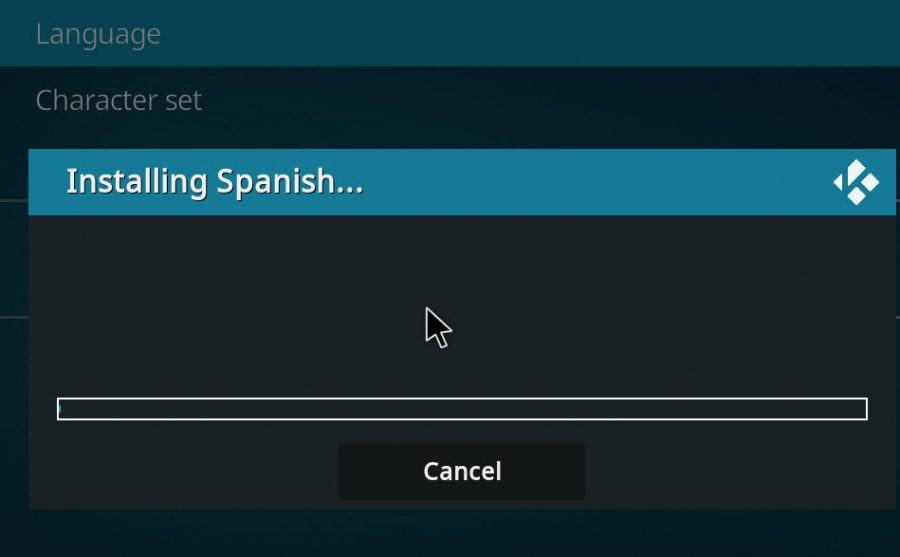
Una vez Kodi haya instalado el idioma seleccionado y si todo ha ido bien, el menú debería aparecernos en el idioma seleccionado y en nuestro caso en español.

Como podéis apreciar en la foto anterior ya tendremos Kodi en español.
Preparamos Kodi para instalar addons desde cualquier repositorio
Si estamos trabajando con Kodi desde Windows debemos saber que con la tecla Escape nos vamos yendo ventanas hacia atrás. Por lo tanto, si estábamos en la pantalla anterios de Interfaz nos iremos a la ventana de Ajustes o bien si estamos en la ventana de inicio de Kodi podremos pulsar de nuevo sobre la rueda dentada apareciendo de nuevo en la siguiente pantalla

donde seleccionaremos la opción Sistema.
Una vez aparezca la pantalla de Sistema seleccionaremos Add-ons y a continuación activamos Orígenes desconocidos
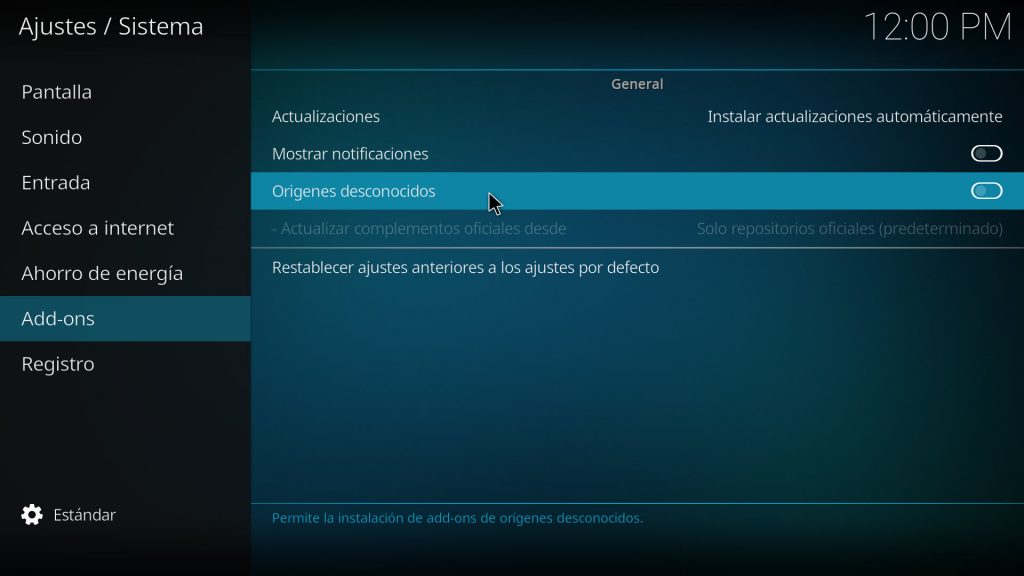
simplemente clicando sobre Orígenes Desconocidos. Aparecerá un pop-up (ventana emergente) donde simplemente tendremos que contestar que Sí.
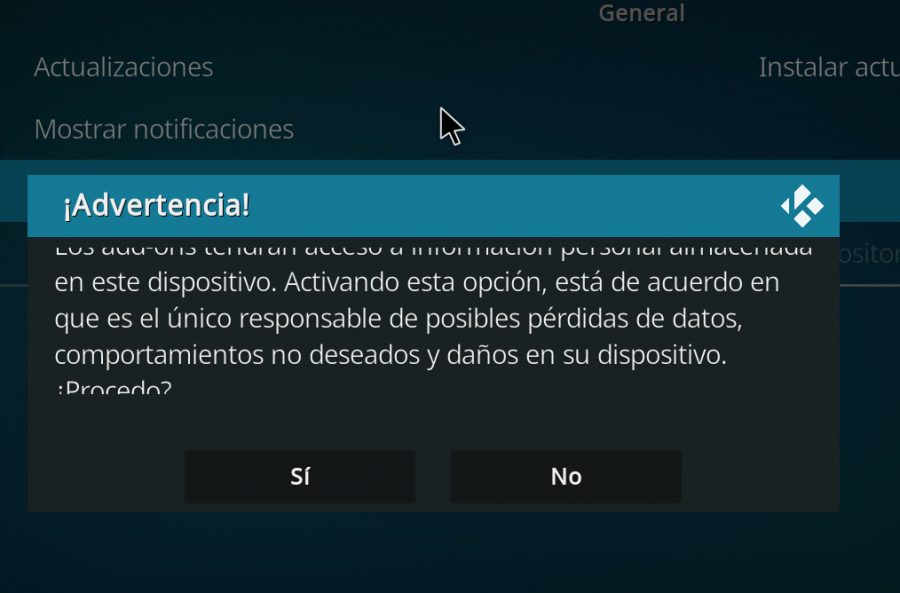
Tras haber seleccionado Sí, pulsaremos sobre la opción de Actualizar complementos oficiales desde

seleccionando a continuación la opción de Cualquier repositorio

Instalación de Addons
En este punto, vamos a darle algo de potencia a nuestro Kodi y vamos a añadirle algunos addons pero antes y para ello tendremos que añadir una fuente.
Añadir fuente en Kodi
Si hemos seguido el paso anterior nuesto Kodi está preparado para actualizarse desde las fuentes o repositorios oficiales pero además hemos abierto una puerta para poder añadir otros repositorios y eso es lo que vamos a hacer ahora.
Nos irmos al inicio de Kodi, pulsaremos nuevamente sobre la rueda dentada que hay justo del nombre de Kodi y en esta ocasión seleccionamos la opción de Explorador de Archivos apareciéndonos la siguiente pantalla.
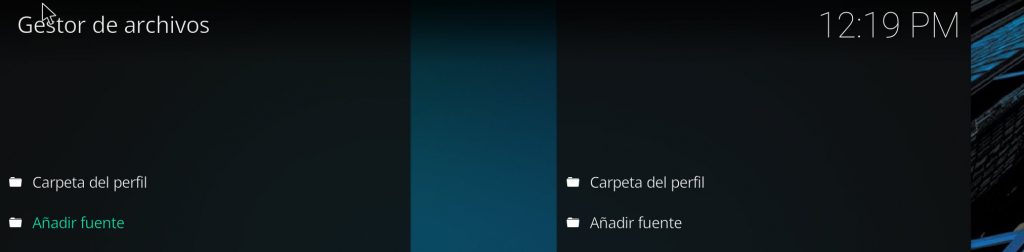
donde haremos doble click sobre Añadir fuente para que nos aparezca una nueva pantalla en la que tendremos que meter la ruta de nuestra fuente o repositorio.
En nuestro caso vamos a meter un repositorio que contendrá Luar y para poder añadir la fuente pulsaremos sobre
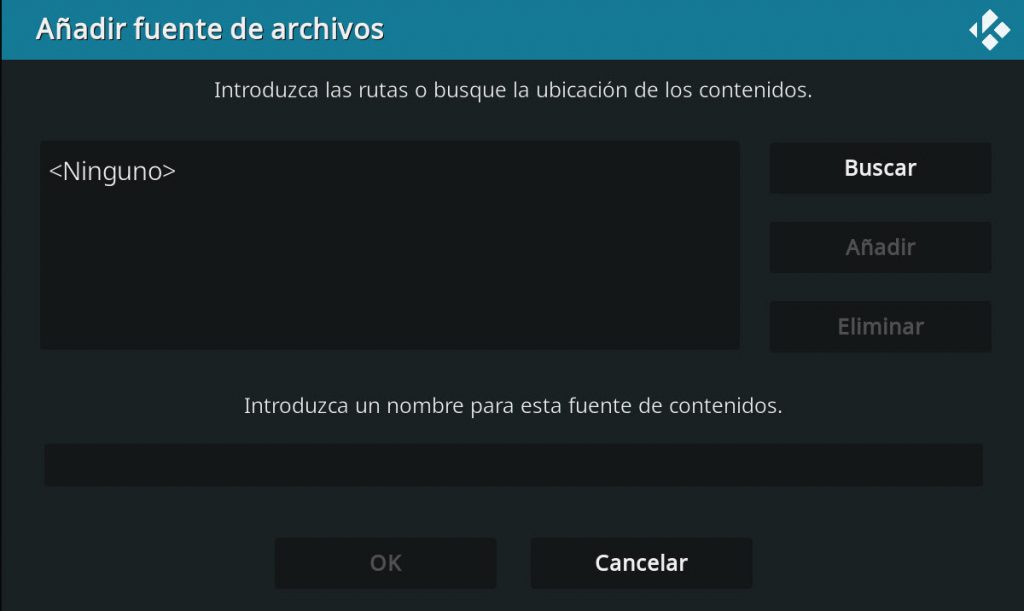
<Ninguno> y nos aparecerá la siguiente pantalla donde ya sí podremos poner el link de nuestra fuente
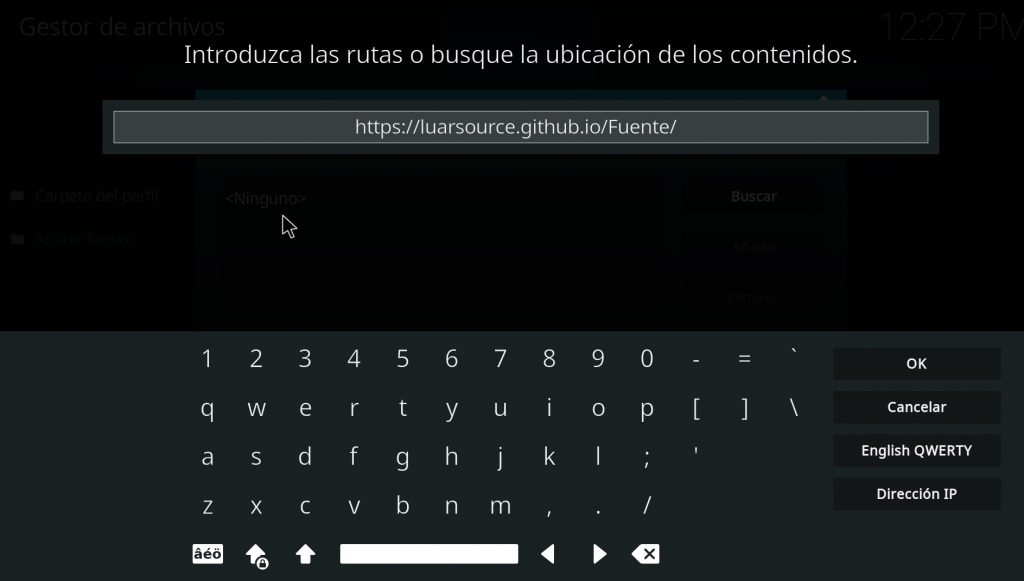
para a continuación pulsar sobre el botón OK y en la siguiente pantalla otra vez sobre OK quedando finalmente nuestra fuente añadida con el nombre Fuente.
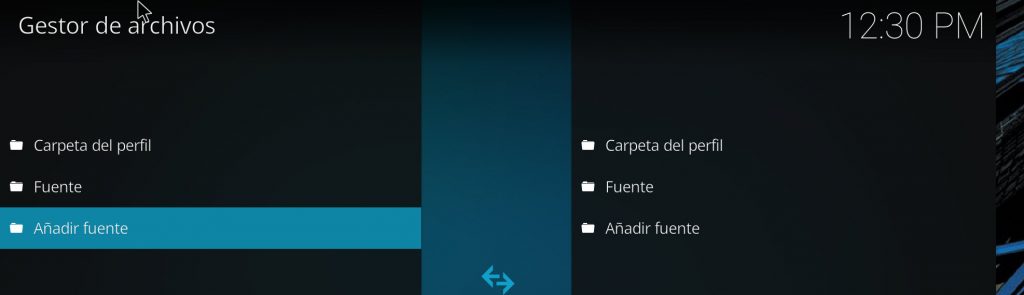
En este momento, ya tendremos un nuevo repositorio o fuente con el nombre de Fuente que apunta a un addon muy útil llamado Luar.
Instalación del addon Luar en Kodi
Una vez hemos añadido la fuente ahora vamos a instalar Luar y para ello, nuevamente desde la ventana de inicio de Kodi, pulsamos en la rueda dentada y pulsaremos sobre Add-ons (a la derecha de Explorador de archivos).
Nos debería aparecer la siguiente pantalla
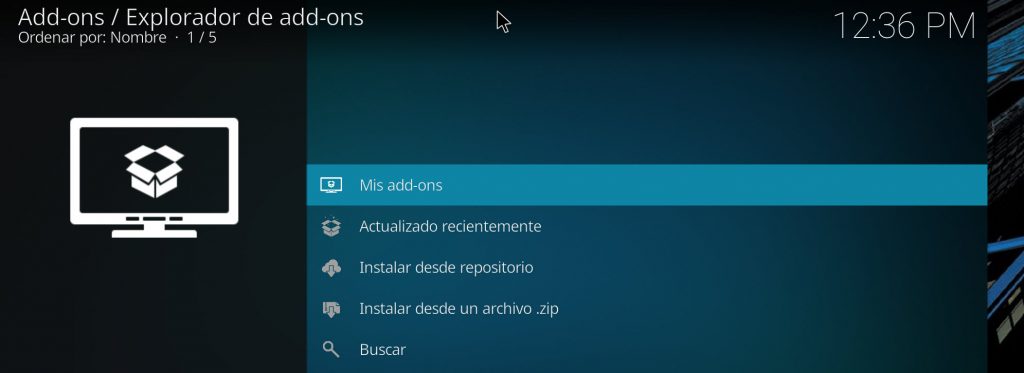
donde seleccionaremos ahora la opción de Instalar desde un archivo .zip
Nos aparecerá una pantalla de advertencia
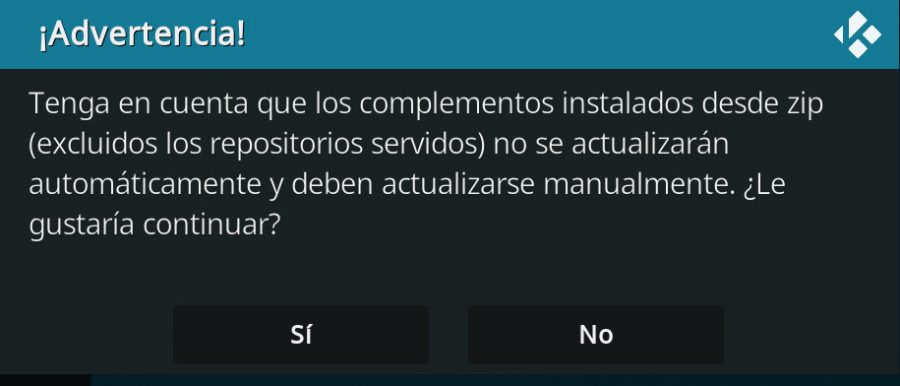
donde simplemente seleccionaremos sobre Sí y en la siguiente pantalla seleccionaremos Fuente que es el repositorio que añadimos antes.
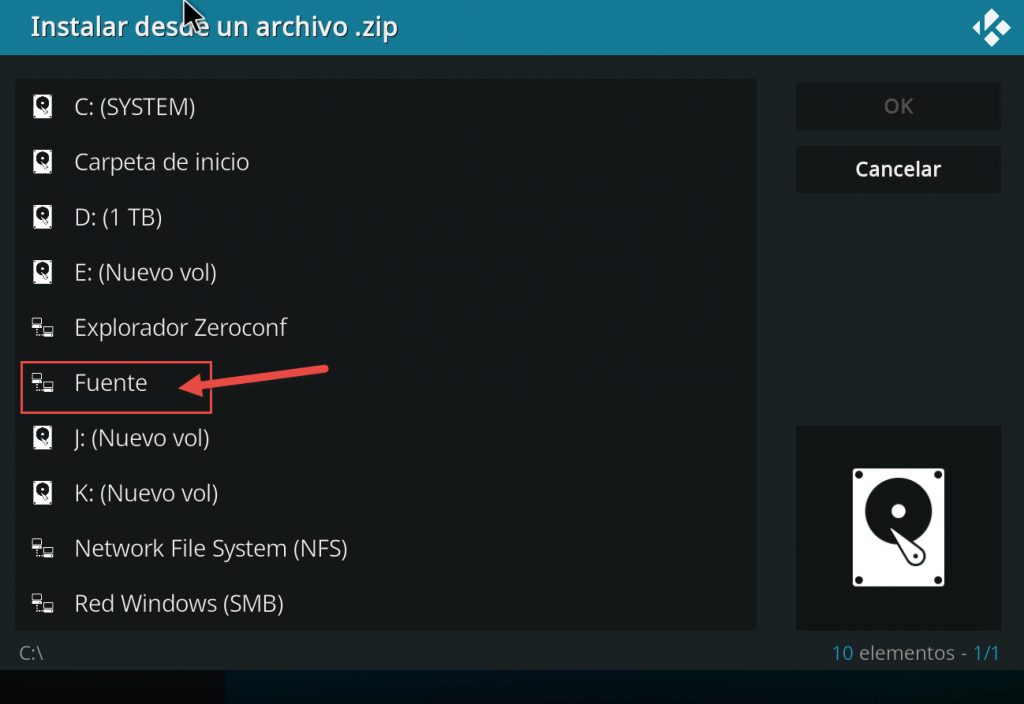
Si todo ha ido bien hasta ahora y hemos seguido los pasos bien, debería aparecer la siguiente pantalla donde pulsaremos sobre el script.luar-0.8.1.zip y deberíamos esperarnos un rato hasta que termine de instalar Luar.
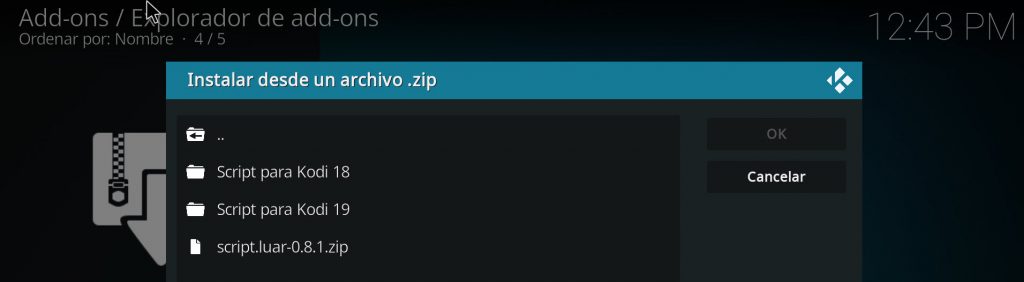
En el caso de que tuviéramos algún problema para instalar Luar seleccionando el script, podríamos pulsar sobre la carpeta de nuestra versión de Kodi (en nuestro caso la 19) y dentro habría unos cuantos scripts que deberíamos lanzar en orden de aparición.
Para la versión 19 aparecen estos
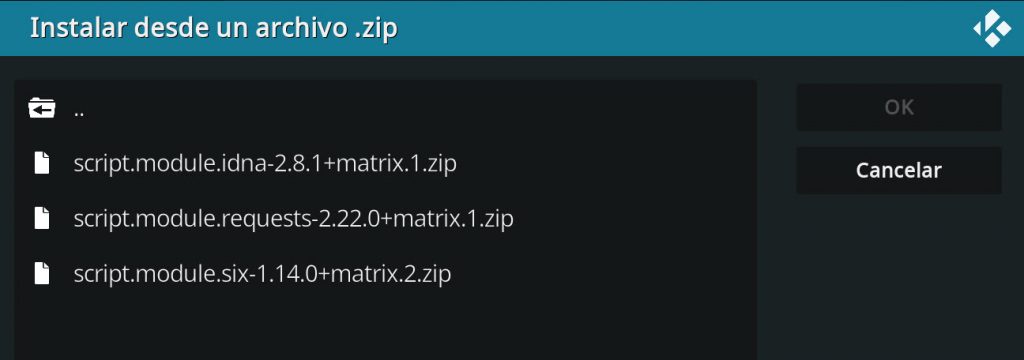
En principio, no debería hacer falta esto último así que seleccionamos el script anteriormente comentado y nos esperamos a que se lleve a cabo la instalación.
Lo mismo tarda un ratito y pensamos que el ordenador no está haciendo nada pero debería aparecer al ratito una pantalla parecida a esta durante un instante y luego desaparecer sola.
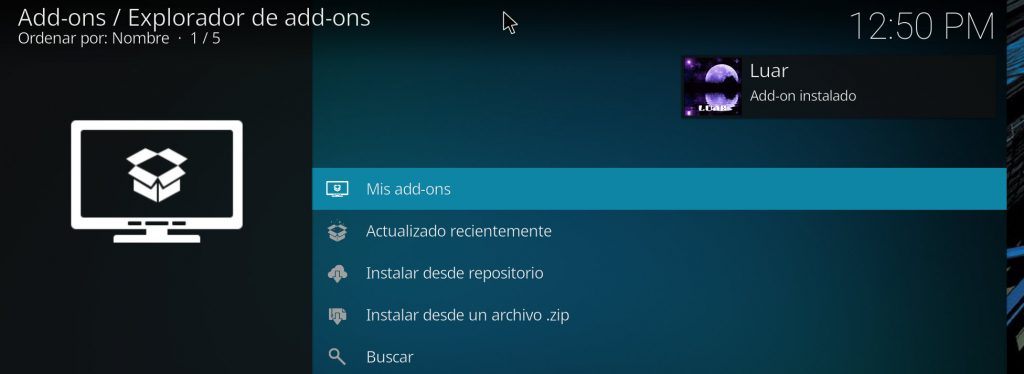
En este punto y si no ha habido ningún problema se debe haber instalado el add-on Luar. Nos iremos a la pantalla inicial de Kodi, y seleccionaremos Add-Ons – Luar
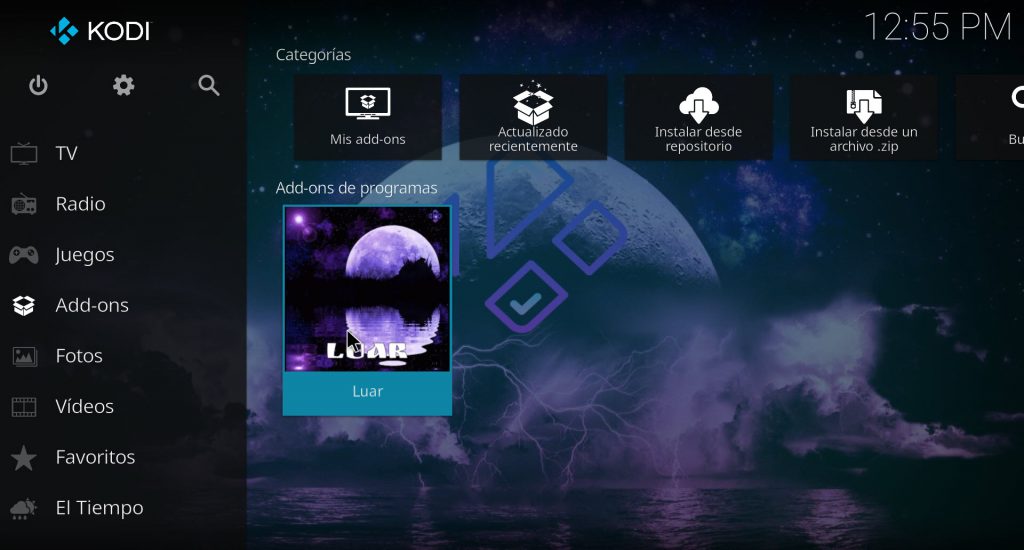
para entrar en las opciones del addon.
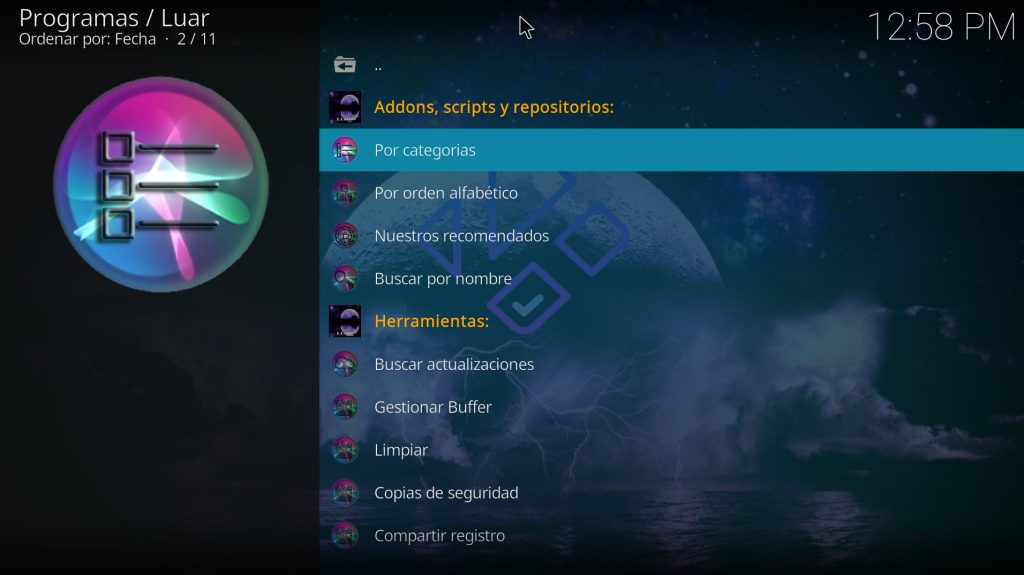
Una vez hemos entrado en las opciones del addon Luar, seleccionaremos Nuestros recomendados
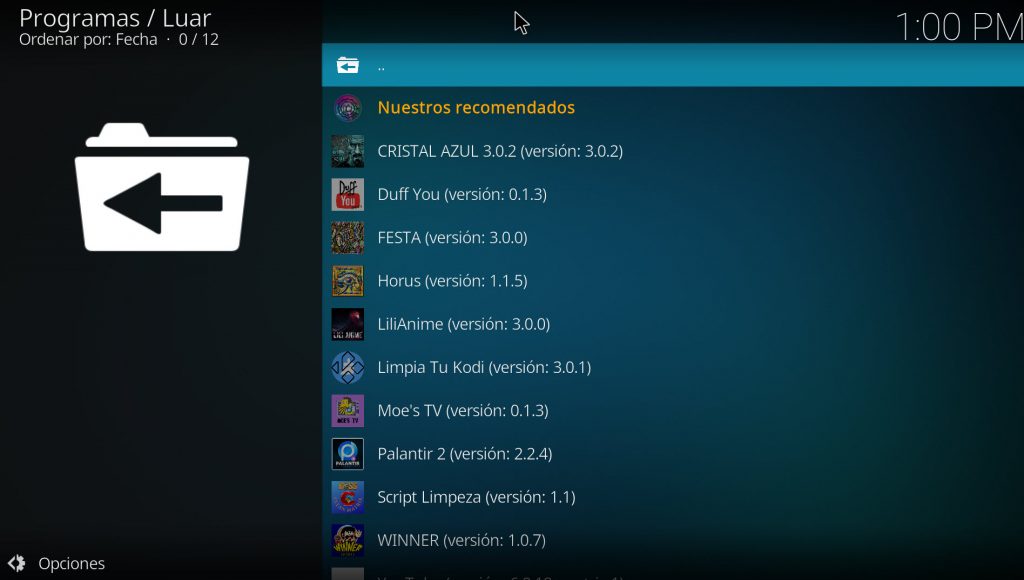
y aquí iremos seleccionando uno por uno todos los recomendados, haciendo mención especial a Cristal Azul, Horus, Palantir 2 y Winner.
Instalando Cristal Azul 3.0.2
Una vez hemos añadido la fuente y seleccionado Luar, pulsamos sobre Cristal Azul y debería aparecernos una pantalla parecida a la siguiente
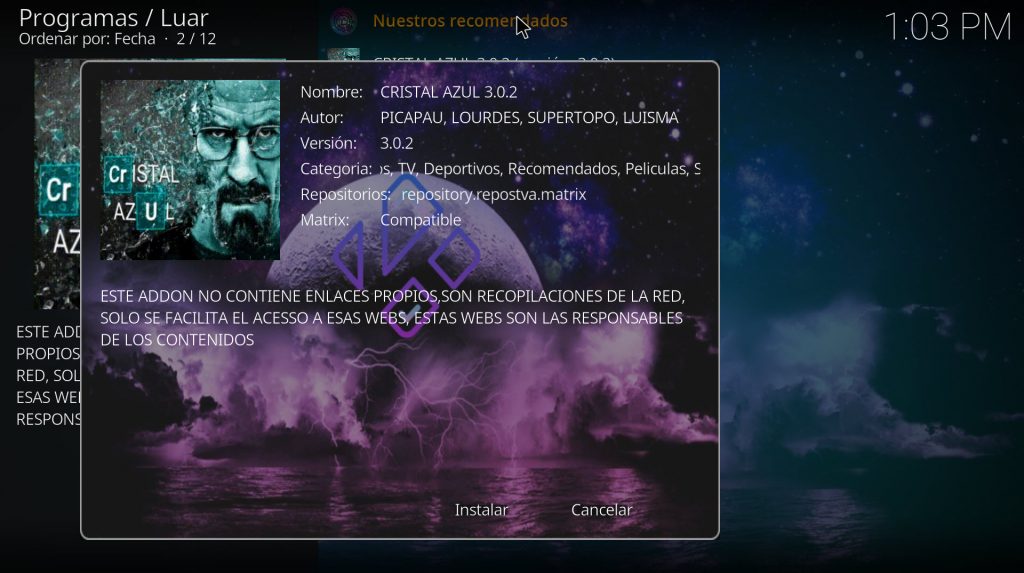
donde simplemente pulsaremos sobre el botón Instalar y empezarán a aparecer una serie de pantallas indicando instalaciones de programas, librerías, etc.
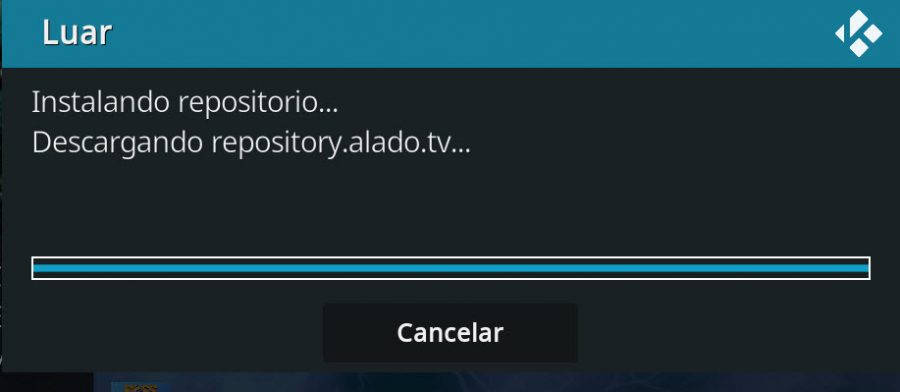
para finalmente aparecer una indicando que se ha instalado correctamente Cristal Azul.
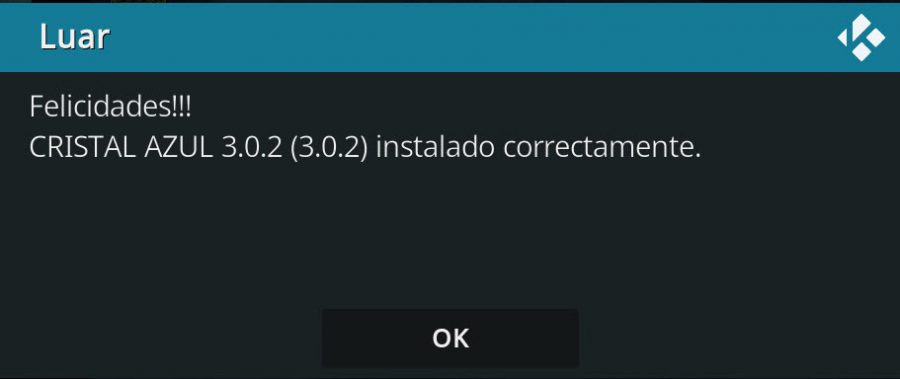
En mi caso justo a continuación me ha aparecido una pantalla en la que me preguntaba si quería ejecutar el asistente de configuración de Youtube
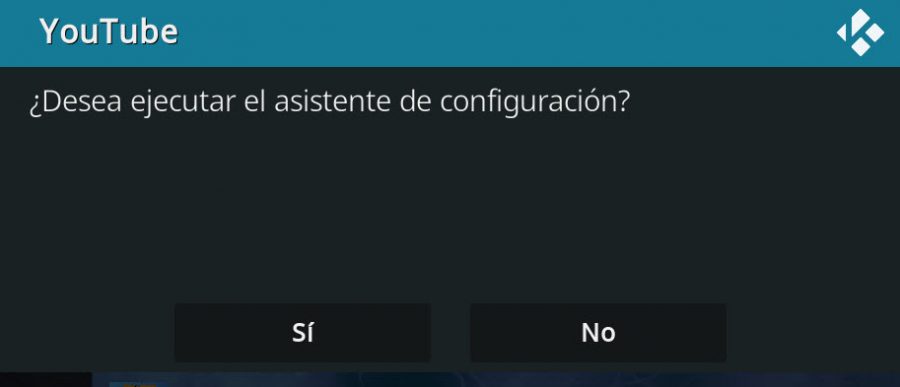
a lo que le he contestado que No.
Además, de Cristal Azul podemos ir instalando el resto de programas de uno en uno y se irán poniendo en color verde como podemos ver en la siguiente pantalla.
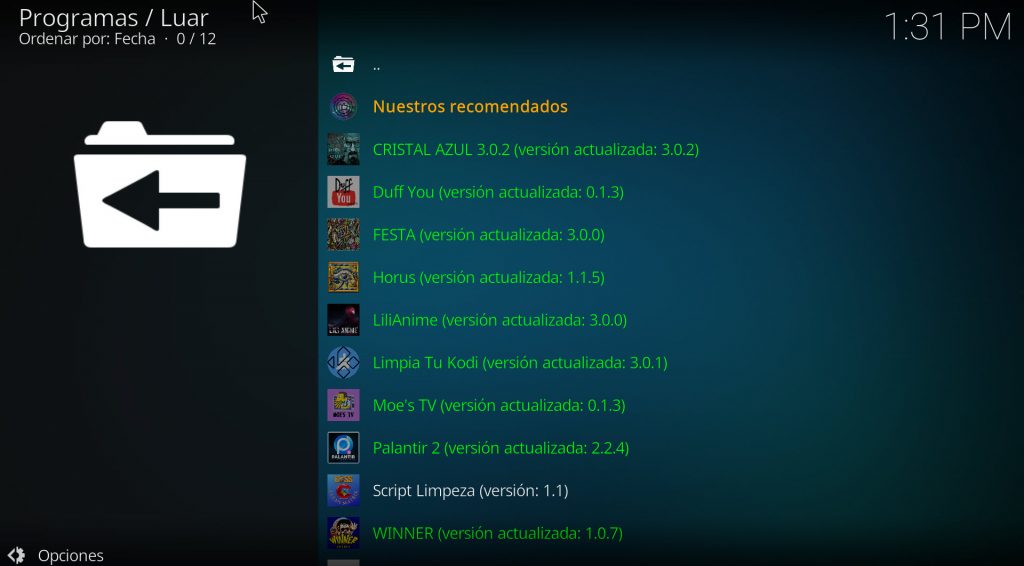
Lo mismo hay algún programa que pide reiniciar, podemos seguir instalando todos y al final cerrar Kodi para luego lanzarlo de nuevo.
Cómo ver películas, series, documentales en Kodi
Quizás te lo hayas preguntado alguna vez que como puedes ver todo esto con Kodi.
Bien, si nos vamos al menú principal de Kodi y seleccionamos Videos – Archivos – Añadir Videos podremos en la nueva ventana que aparece pulsar sobre el botón Buscar seleccionando a continuación una ruta de nuestro disco duro donde tengamos películas en múltiples formatos.
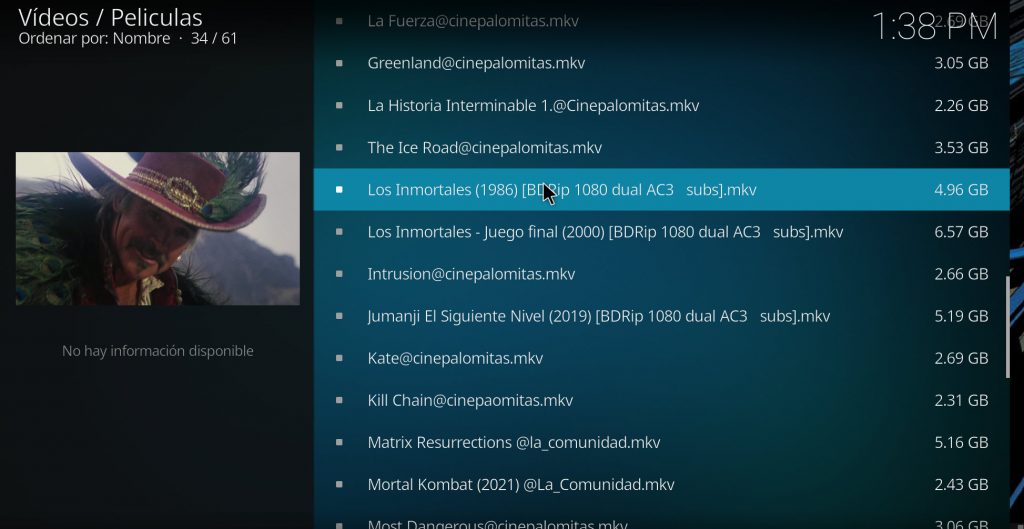
Igualmente, si añadimos una carpeta con series u otros videos que tengamos en nuestro disco duro, pendrive, etc.
Pero, si hemos instalado Luar y los programas que hemos comentado antes desde el menú de Inicio de Kodi, entraremos en Videos – Addons de Videos apareciéndonos la siguiente pantalla
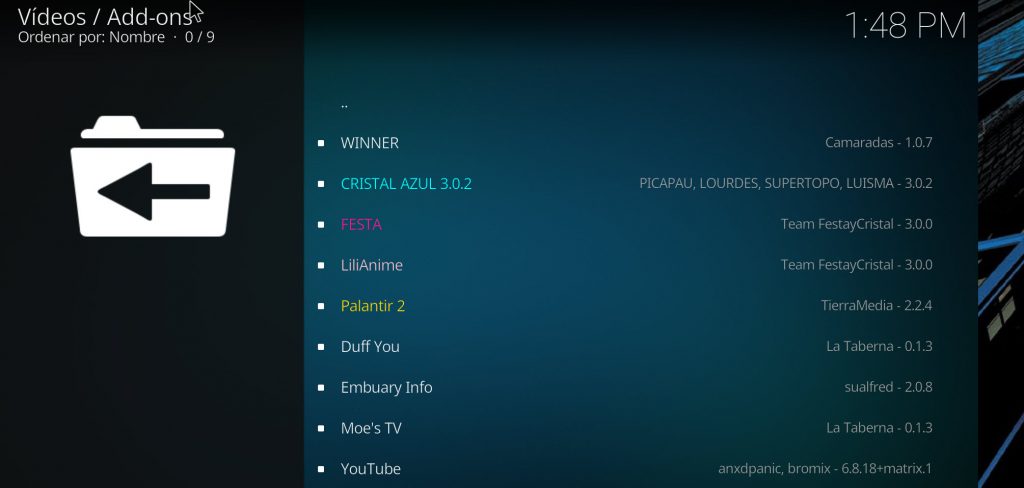
donde se puede apreciar que aparecen los programas instalados anteriormente.
Cada programa nos trae una serie de «regalitos» y os recomiendo empezar lanzando Cristal Azul apareciendo una pantalla parecida a la siguiente (en cada versión o actualización podrá aparecer algo cambiada).
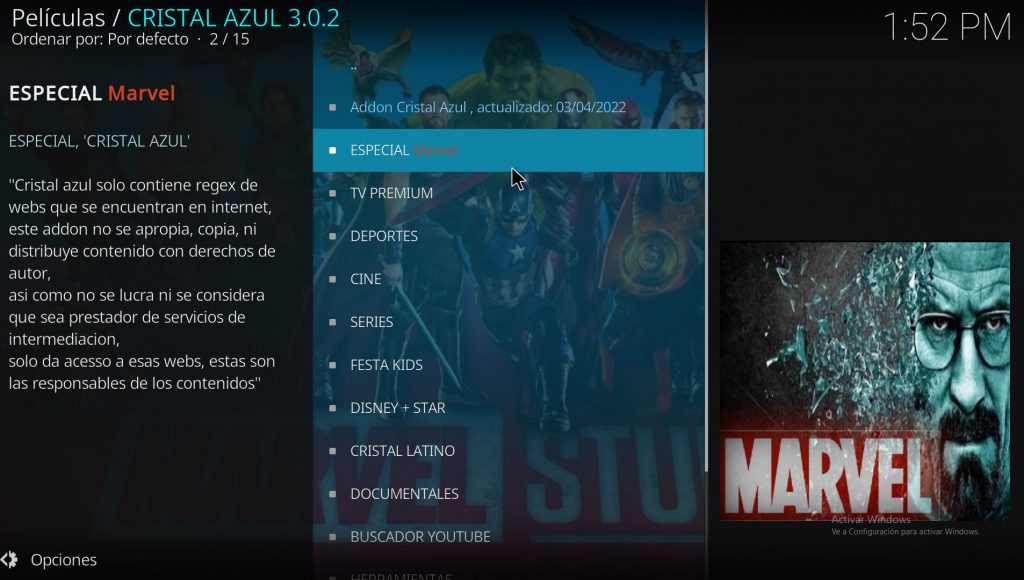
Os invito a que os déis una vuelta por los distintos menús que van apareciendo que son muy intuitivos y veréis la cantidad de cosas que hay para ver incluyendo de todo.
Instalación de todo el paquete completo en un TV-Box
Si no tenéis claro lo que es un TV-Box os dejo algún enlace a Amazon para que veáis lo que son.
Este que ponemos tiene las siguientes características:
- 4GB RAM.
- 32GB de almacenamiento interno ampliables mediante una microSD.
- Mando a distancia.
- Android 11.0.
- Amlogic Quad-Core S905W2 64 bits CPU.
- Salida HDMI.
- 4K 3D H.265.
- Bluetooth 4.2 y dual WiFi 2.4G/5G.
Como estáis viendo es un dispositivo para conectar a un televisor y que lleva Android. Ya sabéis que Kodi era multiplataforma y también funcionaba en Android. Entonces, ¿podría ver las películas, series, deportes, etc en mi TV-Box?
La respuesta es simplemente, por supuesto que SÍ!!!
Simplemente, lo que tendrías que hacer es instalar Kodi en tu TV-Box y luego seguir todos los apartados que hay en este artículo de la misma forma.
¿Cómo instalo Kodi en mi TV-Box?
Como si de un teléfono móvil Android se tratase tendrás que añadirle una cuenta gmail (un correo electrónico) y estos tv box por defecto todos traerán instalados la play store por lo que simplemente lanzas la play store, buscas Kodi y lo instalas en un TV-Box.
Una vez instalado simplemente es seguir el proceso de ponerlo en castellano, habilitar la opción de instalar programas desde cualquier repositorio y finalmente instalar Luar.
Con la cuenta que puse en mi Tv-Box tuve el problema de que no me dejaba instalar nada desde la Play Store y me aparecía constantemente el siguiente mensaje
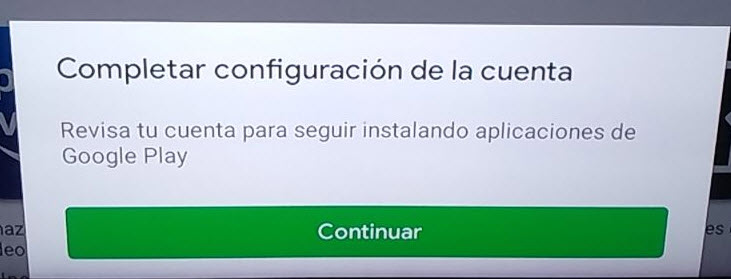
En teoría si esto te ocurre lo que tienes que hacer es configurar esa misma cuenta en un tu teléfono móvil, es decir la añades además de la que ya tuvieras en el teléfono móvil suponiendo que fuera otra distinta y ésto debería solucionarlo.
En mi caso esto no me funcionó y la opción que tuve que tomar fue buscar los ejecutables Android de Kodi desde el navegador que también trae instalado cualquier tv box y una vez descargado instalarlos.
Te recuerdo que la web oficial de Kodi y en concreto la sección de Android la puedes encontrar en este link.
Una vez hayas instalado Kodi en tu Tv-Box sigue el proceso de instalación de todo los puntos que te comentaba antes.
Instalación de Ace Stream en tu tv-box
Este programita también necesitarás instalarlo en tu tv-box porque para poder ver algunos links de películas o series te será necesario si no se ha instalado de forma automática (cosa que en mi caso no sucedió).
La forma más sencilla es que si te funciona la play store te vayas a ella, buscas ace stream y lo instalas en tu tv box no teniendo que configurar nada.
El problema te podría venir si te ocurre como me pasaba a mí que no me dejaba instalar desde la play store y en ese caso me tuve que buscar la vida para encontrar un apk (ejecutable Android) del programa en cuestión.
Conclusión final de donde instalar Kodi
Casi todo el mundo tiene un PC o portátil en casa pero si eres como en mi caso de los que para ver películas y series lo hacemos en familia y las vemos en el televisor del salón, es un poco engorroso teniendo que estar montando el PC, conectando por HDMI al televisor, etc por lo que una muy buena opción es como lo que he hecho… Me he comprado un pequeño TV Box, lo he configurado con todo el proceso que has visto en este artículo y he dejado conectado este pequeño dispositivo Android conectado al televisor del salón con lo que es mucho más cómodo y rápido de usar cuando queramos.
A continuación, os dejo unos cuantos TV Box totalmente funcionales y compatibles con todo lo que aquí se ha comentado
Otros productos similares que podrían interesarte:
Este tipo de dispositivos es mucho más fácil manejarlos con un miniteclado.
